Minecraft-Entwicklung mit Gradle: Grundlegend und fortgeschritten | Ein Leitfaden
In diesem Blogbeitrag geht es um die Entwicklung von Minecraft-Plugins für Paper- und Spigot-Server mit Gradle. Die Minecraft-Community hat rund um das Build-Tool Gradle ein riesiges Ökosystem für Minecraft aufgebaut. Anstatt dich mit einer Beispiel-Gradle-Datei zu überschütten, werden wir Schritt für Schritt vorgehen. Wir beginnen mit dem grundlegenden Gradle-Layout, legen Repositories und Abhängigkeiten fest und fahren mit Plugins fort.
Was ist Gradle?
Gradle ist ein sogenanntes Projektmanagementsystem oder auch Build-Tool. Es kümmert sich im Wesentlichen um deinen Build-Prozess, löst Abhängigkeiten auf, führt Tests aus und kann alles Mögliche tun, sogar einen Minecraft-Server starten. Gradle verwendet Kotlin oder Groovy für die Build-Datei. Ich empfehle, Kotlin zu verwenden. Wo du in Maven benutzerdefinierte Plugins brauchst, kannst du mit Gradle einfach deine eigene Logik direkt in die Build-Datei schreiben. Aber genug der Beispiele, jetzt ist es Zeit, loszulegen.
Gradle installieren
Wenn du Gradle noch nicht installiert hast, solltest du das zuerst tun. Ich werde hier nicht näher darauf eingehen, da Gradle selbst eine gute Dokumentation dazu hat. Wir werden Gradle nur für die anfängliche Projektinitialisierung verwenden und danach mit dem Gradle-Wrapper fortfahren.
Der Gradle-Wrapper
Der Gradle-Wrapper ist im Grunde eine portable Gradle-Installation. Er benötigt keine Gradle-Installation auf dem System und kann überall zum Bauen verwendet werden. Deshalb hat er seine eigene Version. Um diese Version zu aktualisieren, brauchst du nur einen Befehl:
Das funktioniert auf Unix-Systemen und auch in der Windows PowerShell oder Git Bash.
Wenn du die Windows cmd verwendest, musst du stattdessen gradlew.bat benutzen.
Die neueste Version findest du auf der Gradle-Website.
Setting up a Gradle project
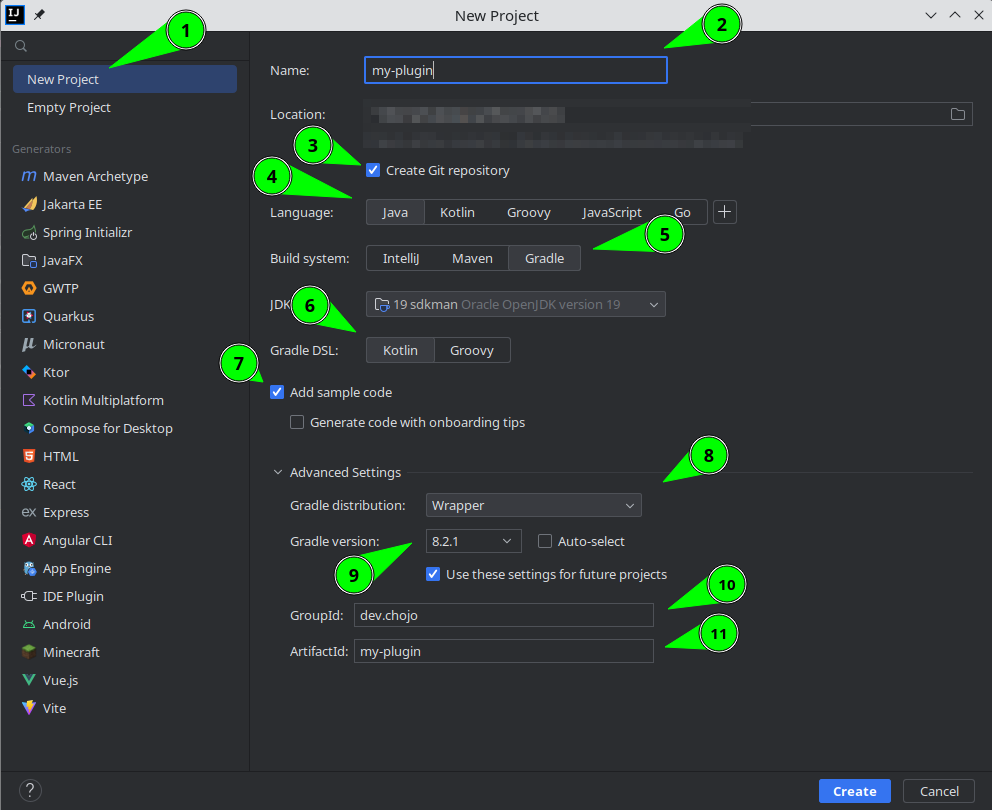
Wir werden uns die Markierungen nacheinander ansehen. Die meisten Einstellungen sind bereits standardmäßig festgelegt.
- Wir wählen New Project.
- Wir fügen unsere Projekt-ID, auch bekannt als Name, hinzu.
Dieser Name ist dein Plugin-Name in Kleinbuchstaben mit einem "-" an der Stelle, an der sonst ein Leerzeichen stehen würde.
Aus "MyPlugin" wird also "my-plugin". - Stelle sicher, dass ein Git Repository erstellt wird
- Wähle Java als Sprache oder Kotlin, wenn dir das besser gefällt, aber ich werde hier nur Java verwenden.
- Wähle Gradle als Build-System.
- Wähle Kotlin als Gradle DSL
- Lass IntelliJ einen Beispielcode hinzufügen.
Dieser wird später entfernt, erstellt aber bereits die wichtigsten Verzeichnisse. - Wähle den Wrapper als Gradle-Distribution aus
- Trage hier die neueste Gradle-Version ein, die auf der Gradle Website angegeben ist.
Es kann sein, dass diese nicht im Dropdown-Menü zur Auswahl steht, aber du kannst sie selbst eintragen. - Gib hier deine Group ID ein. Wenn du nicht weißt, was du hier schreiben sollst, schau in meinem anderen Beitrag nach. Wenn du keine Domain besitzt, schaue hier
- Dies ist derselbe wie dein Name in 2.
Sorry, Nutzer von Eclipse. Es ist Zeit, eine wirklich gute IDE zu verwenden. Wechsle zu IntelliJ c:
Wenn du bereits ein Projekt hast, kannst du es ganz einfach über die Kommandozeile einrichten. Wenn dein Projekt bereits ein Maven-Projekt ist, bietet Gradle dir an, es in ein Gradle-Projekt umzuwandeln.
Wir werden uns ansehen, wie wir ein neues Gradle-Projekt einrichten, ohne etwas aus Maven zu importieren.
Zuerst beginnen wir mit der Initialisierung von Gradle mit gradle init.
Wir verwenden dafür die installierte Gradle-Version, deshalb musst du sie installiert haben.
Du erhältst dann diesen Dialog
Select type of project to generate:
1: basic
2: application
3: library
4: Gradle plugin
Enter selection (default: basic) [1..4]
1 eintippst oder die Eingabetaste drückst, da basic die Standardeinstellung ist.
Damit wird ein einfaches Gradle-Projekt erstellt.
Wenn du stattdessen eine Bibliothek erstellen willst, kannst du "3" wählen. Damit werden jedoch nur ein paar grundlegende Plugins angewendet, die wir später sowieso ausprobieren werden.
Im nächsten Schritt müssen wir die Sprache für unsere Gradle-DSL auswählen
Wähle hier erneut 1 aus, indem du1 eingibst oder drücke einfach die Eingabetaste, da Kotlin die Standardeinstellung ist.
Jetzt müssen wir unseren Projektnamen eingeben.
Ich empfehle, den Namen deines Plugins klein zu schreiben und anstelle von Leerzeichen ein "-" einzufügen.
So wird aus MyPlugin my-plugin.
Als Nächstes haben wir eine Frage zu Gradle.
Generate build using new APIs and behavior (some features may change in the next minor release)? (default: no) [yes, no]
no zu wählen. Drücke also einfach die Eingabetaste oder gib no ein.
Du bist fertig.
Gradle-Dateien
Du hast jetzt einen ganzen Haufen neuer Dateien. Gehen wir sie der Reihe nach durch.
Gradle-Verzeichnis
Das Gradle-Verzeichnis enthält das Wrapper-Verzeichnis, das seinerseits die Datei gradle-wrapper.jar enthält, die dein Gradle-Wrapper ist.
Das ist, wie bereits erwähnt, deine portable Gradle-Installation.
Die gradle-wrapper.properties enthält die Einstellungen des Wrappers.
Der wichtigste Teil hier ist die Version.
Du kannst sie auch hier ändern, wenn du den Befehl aus dem vorherigen Abschnitt vergessen hast.
build.gradle.kts
Die build.gradle.kts ist das Herzstück unseres Projekts. Fast die gesamte Konfiguration unseres Projekts wird in dieser Datei vorgenommen. Sie enthält Abhängigkeiten, Repositories und eine Menge anderer Dinge.
gradlew und gradlew.bat
Das sind die Gradle-Wrapper-Dateien.
gradlew.batfür Windows cmdgradlewfür Unix-Systeme, Windows powershell und git bash auf Windows.
settings.gradle.kts
Die settings.gradle.kts kann verwendet werden, um projektweite Einstellungen wie Plugin-Repositories (keine Dependency-Repositories!) anzuwenden. Du kannst hier auch Untermodule definieren, wenn du ein Multimodul-Projekt hast oder einen Versionskatalog erstellst.
src directory
Auch wenn das Verzeichnis streng genommen kein Teil von Gradle ist, ist es dennoch wichtig, eine bestimmte Einrichtung zu haben:
Wenn diese Verzeichnisse nicht in deinem src-Verzeichnis vorhanden sind, erstelle sie bitte.
Die grundlegende build.gradle.kts
Werfen wir zunächst einen Blick auf unsere build.gradle.kts. Sie sollte im Moment noch leer sein, wenn du die Cli-Methode verwendet hast, oder sie enthält bereits einiges, wenn du sie über IntelliJ eingerichtet hast.
Fügen wir einige Abschnitte hinzu, um mit einer neuen Datei zu beginnen.
Der Plugin-Abschnitt
Der oberste Abschnitt unserer Datei wird immer der Abschnitt "Plugins" sein. Wir fangen also damit an, ihn zuerst einzufügen.
Die gesamte Gradle-Logik funktioniert, indem Plugins Tasks hinzufügen, die von uns ausgeführt werden.
Da wir eine Java-Anwendung erstellen wollen, müssen wir das java-Plugin hinzufügen.
Dazu schreiben wir einfach java in den plugins-Block.
Und das war's. Damit sind wir mit der Einrichtung unseres Plugins vorerst fertig.
Gruppe und Version deklarieren
Jetzt müssen wir unsere Gruppe und Version deklarieren. Das ist kein Abschnitt, sondern nur zwei Werte, die wir zuweisen. Deine Gruppenkennung sollte eine Domain sein, die du besitzt, und zwar in umgekehrter Reihenfolge, falls noch nicht geschehen. Wenn du keine Domain besitzt, schau dir meinen anderen Beitrag an. Ich empfehle dir, semver für deine Version zu verwenden.
Abschnitt Repositories
Im Abschnitt Repositories definieren wir die Repositories, in denen sich unsere Abhängigkeiten befinden.
Wahrscheinlich brauchen wir zwei Repositories.
mavenCentral()
Dies ist das zentrale Maven-Repository, in dem sich die meisten Abhängigkeiten befinden, die wir benötigen. Wenn du Maven benutzt hast: Bei Maven musst du das nicht extra importieren, aber bei Gradle schon.maven("https://repo.papermc.io/repository/maven-public/")
Dies importiert das Paper mc Repository. Natürlich kannst du das auch mit jedem anderen Repository machen.
Reihenfolge zählt!
Die Reihenfolge, in der du die Repositories in diesem Abschnitt zuweist, ist die Reihenfolge, in der Gradle nach Abhängigkeiten sucht. Es wird den ersten gefundenen Ort nehmen, an dem die Abhängigkeit vorhanden ist.
Maven lokal
Wenn du Abhängigkeiten aus deinem lokalen Maven-Repository verwenden willst, musst du am Anfang des Abschnitts mavenLocal() hinzufügen.
Ich empfehle dir, dies nur für die lokale Entwicklung zu tun, da dies die Möglichkeit, auf anderen Rechnern zu bauen, zunichte macht.
Abschnitt Dependencies
Anmerkung
Wenn du importe für JUnit hier hast kannst du diese erstmal löschen.
Im Abschnitt dependencies können wir zunächst zwei verschiedene Arten von Abhängigkeiten definieren:
dependencies {
compileOnly("io.papermc.paper:paper-api:1.21.1-R0.1-SNAPSHOT")
implementation("de.chojo.sadu", "sadu", "2.3.3")
}
Note
Sadu ist hier nur zu demonstrationszwecken und nicht zwingend benötigt
Ich habe hier zwei verschiedene Arten verwendet, um Abhängigkeiten zu deklarieren. Beide sind gültig. Du kannst sie entweder als einen String oder als drei separate Strings deklarieren.
SADU ist eine von mir geschriebene Library, die Anfängern den Umgang mit Datenbanken erleichtern soll. Schau mal rein c:
Die implementation-Importe sind Abhängigkeiten, die nicht Teil von Paper sind und daher auf irgendeine Weise in dein Plugin gelangen müssen.
Das wird jetzt nicht funktionieren, aber wir werden das in einem späteren Schritt beheben.
Die compileOnly-Importe sind Abhängigkeiten, die wir nur zum Bauen brauchen, aber bereits auf dem Server sind.
Das bedeutet, dass Abhängigkeiten wie Paper, FAWE, LuckPerms und generell jede andere API von anderen Plugins als compileOnly importiert werden.
APIs, welche nicht als Plugin vorliegen auf dem Server, was zum Beispiel bei Inventory APIs der Fall sein kann müssen natürlich als implementation importiert werden.
Abschnitt Tasks
Note
Du kannst alles löschen, was sich in deinen Tasks befindet
Ich habe dir bereits gesagt, dass alles in Gradle mit Tasks funktioniert.
Es muss also eine Möglichkeit geben, sie zu konfigurieren, und dafür gibt es den Abschnitt tasks.
Für den Moment fangen wir einfach mit einem leeren Abschnitt an.
Java konfigurieren
Jetzt, da wir alle erforderlichen Abschnitte in unserer Datei haben, können wir endlich damit beginnen, unser Projekt zu konfigurieren.
Das erste, was wir konfigurieren müssen, ist das java-Plugin, das wir bereits importiert haben.
Ich habe dir zwar schon die grundlegenden Abschnitte gezeigt, aber es gibt noch mehr, denn fast jedes Plugin fügt einen eigenen Abschnitt zur Konfiguration hinzu.
Das heißt, wir können nicht nur die Aufgaben unserer Plugins konfigurieren, sondern auch das Plugin selbst.
java {
toolchain {
languageVersion.set(JavaLanguageVersion.of(21))
}
withSourcesJar()
withJavadocJar()
}
Für java stellen wir die so genannte Toolchain ein.
Die Toolchain bestimmt, welche Java-Version in unserem Projekt verwendet wird.
Wenn du eine Dependency importieren willst, die mit Java 17 kompiliert wurde, musst du deine Toolchain ebenfalls auf 17 setzen.
Wenn du hingegen eine Toolchain mit Java 17 verwendest, kannst du immer noch jede Abhängigkeit mit einer älteren Java-Version importieren.
Wir legen auch fest, dass wir ein Source-Jar und ein Javadoc-Jar erstellen wollen. Das ist für uns jetzt vielleicht noch nicht wichtig, aber in Zukunft vielleicht schon. Letztendlich schadet es nicht, sie zu haben.
Zusätzlich zu unserer Java-Plugin-Konfiguration wollen wir auch die Tasks des Plugins konfigurieren. Es gibt drei Tasks, die für uns interessant sind:
Dieser Task kümmert sich um die Kompilierung unseres Java-Codes
Dieser Task kümmert sich um die Kompilierung unseres in Java geschriebenen Testcodes. Auch wenn wir noch keine Tests haben, kann es nicht schaden, sie trotzdem zu definieren.
Dieser Task kümmert sich darum, wie unsere Javadocs erstellt werden.
Alles, was wir für diese Tasks definieren wollen, ist, dass wir als Encoding UTF-8 verwenden wollen.
Dadurch werden seltsame Zeichen bei der Verwendung von Sonderzeichen vermieden.
tasks {
compileJava {
options.encoding = "UTF-8"
}
compileTestJava {
options.encoding = "UTF-8"
}
javadoc {
options.encoding = "UTF-8"
}
}
Und das ist die Konfiguration für unser Java-Plugin.
Das Plugin bauen
Jetzt kann uns nichts mehr daran hindern, unser Plugin zu bauen.
Alles, was uns noch fehlt, ist eine plugin.yml.
Wir könnten hier aufhören und uns einfach freuen, dass es funktioniert, aber es gibt noch viel (und damit meine ich VIEL) Raum für Verbesserungen.
Wir müssen auch noch das Problem lösen, dass unsere Bibliothek nicht enthalten ist, die wir zuvor mit implementation importiert haben.
Du könntest jetzt aufhören, aber ich empfehle dir, weiterzulesen!
Für den Moment zeige ich dir nur die beiden Möglichkeiten, einen Gradle-Task auszuführen.
Hinweis
Du kannst damit nicht nur den Build Task ausführen, sondern auch jeden anderen Task. Wenn du IntelliJ verwendest, kannst du dir die anderen Tasks ansehen, die verfügbar sind.
Gehe in deine Cli und führe ./gradlew build oder gradlew.bat build aus, je nachdem, welches Betriebssystem du hast
Öffne das Gradle-Fenster auf der rechten Seite. Gehe zu Tasks -> build und führe den build Task aus, indem du darauf klickst.
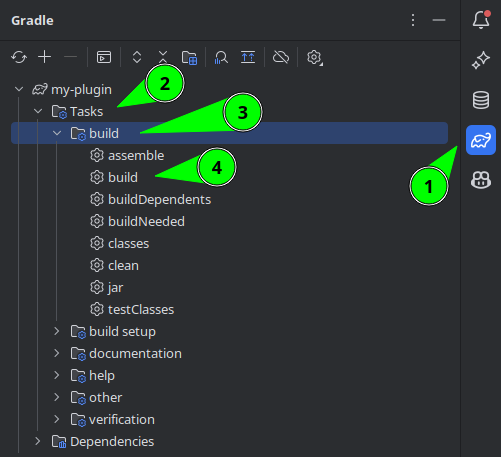
Erhalte dein Build
Du findest dein Plugin jetzt unter build/libs/myplugin.jar.
Jetzt ist es natürlich noch nicht auf deinem Server, aber dafür gibt es eine sehr einfache Möglichkeit.
Jar nach dem Build kopieren
Warning
Stattdessen kannst du auch direkt einen Paper Server mit deinem Plugin starten. Wirf einen Blick auf den Abschnitt Server ausführen
Um unser jar auf unseren Server zu kopieren, können wir einfach einen eigenen Task erstellen.
Wirf einen Blick auf den Code. Erklärungen werden angezeigt, wenn du mit dem Mauszeiger über das Plus für jede Zeile fährst
Hinweis
Auch wenn ich im Moment keine anderen Tasks in meinem tasks Abschnitt habe, heißt das nicht, dass du einen neuen Tasks Abschnitt erstellen solltest. Ich zeige nur nicht jedes Mal alle vorhandenen Tasks, um es so kurz wie möglich zu halten.
tasks {
/*(1)!*/register<Copy>("copyToServer") {
/*(2)!*/val props = Properties()
/*(3)!*/val propFile = file("build.properties")
/*(4)!*/if (!propFile.exists()) propFile.createNewFile()
/*(5)!*/file("build.properties").reader().let { props.load(it) }
/*(6)!*/val path = props.getProperty("targetDir") ?: ""
/*(7)!*/if (path.isEmpty()) throw RuntimeException("targetDir is not set in build.properties")
/*(8)!*/from(jar)
/*(9)!*/destinationDir = File(path)
}
}
- Wir registrieren einen neuen Task vom Typ
Copyund nennen ihncopyToServer. - Wir erstellen unsere Properties
Du musst eventuell einen Importimport java.util.*am Anfang der Datei hinzufügen. - Wir definieren eine Datei namens
build.properties. - Wir erstellen die Datei, wenn sie noch nicht existiert.
- Wir lesen die Datei und fügen sie zu den Properties hinzu.
- Wir lesen die Property
targetDir. - Wir prüfen, ob der Pfad leer ist und geben einen Fehler aus, wenn dies der Fall ist
- Wir legen fest, dass die Ausgabe unseres
jar-Tasks kopiert werden soll - Wir legen das Zielverzeichnis des Tasks
Copyfest
Erstellen einer plugin.yml mit einem Gradle-Plugin
Du hast es vielleicht schon ausprobiert oder auch nicht.
Wenn du bereits eine plugin.yml erstellt hast, kann es sein, dass es funktioniert hat und sonst nicht.
Wenn du bereits eine plugin.yml erstellt hast, kannst du sie jetzt wieder löschen oder bis zum Ende des Abschnitts warten.
Um unsere plugin.yml zu erstellen, werden wir das plugin-yml Gradle plugin by minecrell verwenden.
Importieren
Zuerst müssen wir es importieren. Die aktuellste Version steht oben.
Hinweis
Obwohl ich im Moment keine anderen Plugins in meinem Plugin-Abschnitt habe, heißt das nicht, dass du einen neuen Plugin-Abschnitt erstellen oder die anderen Plugins löschen solltest. Ich zeige nur nicht jedes Mal alle vorhandenen Plugins, um es so kurz wie möglich zu halten.
- Ersetze die Version hier durch die Version im Bild oben
Konfiguration
Nachdem das erledigt ist, müssen wir unser Plugin konfigurieren.
Das tun wir natürlich in dem Abschnitt des Plugins, der in unserem Fall bukkit heißt.
bukkit {
name = "MyPlugin"
main = "dev.chojo.myplugin.MyPlugin"
commands {
register("test") {
aliases = listOf("command")
}
}
}
Dies ist die minimale Einrichtung. (Befehle sind nicht erforderlich) Was machen wir hier?
- Wir definieren das Plugin mit dem Namen "MyPlugin".
- Wir definieren unsere Plugin-Klasse.
Bitte nenne sie nichtMainund wähle einen korrekten Namespace. Siehe meinen vorherigen Blogbeitrag. - Wir registrieren einen Befehl namens
testmit dem Aliascommand.
Weitere Referenzen findest du auf der GitHub-Seite
Die Version wird standardmäßig aus deiner Projektversion gelesen.
Bukkit Libraries - Die bessere Alternative zu Shading
Du erinnerst dich wahrscheinlich daran, dass unser Abschnitt mit den Abhängigkeiten so aussah:
dependencies {
compileOnly("io.papermc.paper:paper-api:1.21.1-R0.1-SNAPSHOT")
implementation("de.chojo.sadu", "sadu", "2.3.3")
}
Bisher hatten wir das Problem, dass SADU nicht in unserem jar enthalten war.
Wenn wir das Plugin plugin-yml verwenden und Minecraft 1.16.5 oder höher einsetzen, können wir den Library Loader nutzen.
Dazu müssen wir nur implementation in bukkitLibrary ändern:
dependencies {
compileOnly("io.papermc.paper:paper-api:1.21.1-R0.1-SNAPSHOT")
bukkitLibrary("de.chojo.sadu", "sadu", "2.3.3")
}
Jetzt wird unsere Bibliothek von Spigot/Paper geladen, wenn es unser Plugin lädt, und ist während der Laufzeit verfügbar. Das funktioniert, weil sich SADU im Maven Central befindet und Spigot/Paper die Bibliotheken von dort herunterlädt. Bibliotheken, die sich nicht im Maven Central befinden, müssen trotzdem geshaded werden.
Paper-Plugins
Paper-Plugins sind eine Art von Plugins, die es nur für Paper-Server gibt. Sie sind sehr experimentell. Außerdem fehlt ihnen eine eingebaute Lösung für Befehle und Konfigurationsdateien. Wenn du ein Anfänger bist, empfehle ich dir dringend, sie nicht zu benutzen.
Du kannst mit Paper-Plugins auch Abhängigkeiten aus benutzerdefinierten Repositories laden. Lies mehr darüber hier.
Mehr über Paper Plugins findest du hier und hier
Abhängigkeiten in unser Jar shaden
Nehmen wir an, SADU befindet sich nicht im Maven Central und wir können den Library Loader nicht verwenden.
In diesem Fall müssen wir ein anderes Plugin namens shadow verwenden. Die aktuellste Version steht oben
Importieren
Unsere Abhängigkeiten sehen erneut wie folgt aus:
dependencies {
compileOnly("io.papermc.paper:paper-api:1.21.1-R0.1-SNAPSHOT")
bukkitLibrary("de.chojo.sadu", "sadu", "2.3.3")
}
Der Zweck von shadow ist es, alles, was als implementation markiert ist, in die Ausgabedatei zu kopieren.
Das ist bereits der Fall, wenn wir den Task shadowJar anstelle des Tasks build ausführen würden.
Wenn wir unser Plugin jedoch ohne shadowJar und nur mit build bauen würden, wäre das Ergebnis ein Jar, das einfach kaputt ist.
Konfiguration
Wir können das Problem lösen, indem wir Gradle mitteilen, dass wir beim Ausführen von build eigentlich shadowJar ausführen wollen.
Dazu konfigurieren wir den Task build so, dass er von shadowJar abhängt.
Verschiebung
Jetzt, wo unsere Bibliotheken geshadet sind, müssen wir etwas tun, das wir Relocation nennen.
Das ist wichtig, um Konflikte mit anderen Plugins zu vermeiden, wenn du dieselbe Bibliothek shadest.
Dazu müssen wir es konfigurieren, aber dieses Mal konfigurieren wir nicht das Plugin, sondern den Task namens shadowJar.
tasks {
shadowJar {
val mapping = mapOf("de.chojo.sadu" to "sadu")
val base = "dev.chojo.myplugin.libs."
for ((pattern, name) in mapping) relocate(pattern, "${base}${name}")
}
}
Das bedeutet im Wesentlichen Folgendes:
- Wir definieren eine Map mit den Packages, die wir verschieben wollen, und dem Verzeichnis, in das sie verschoben werden sollen.
- Wir definieren die Basis des neuen Standorts für alle geshadeten Bibliotheken.
- Für jeden Eintrag in unserer Map rufen wir die relocation Funktion unseres Tasks auf.
Was macht die Relocation-Funktion also?
Betrachte die Klasse de.chojo.sadu.Sadu. Nach der Verschiebung befindet sie sich unter dev.chojo.myplugin.libs.sadu.Sadu.
Da es nun in deinem Namespace und deinem Plugin liegt, kann es nicht mehr mit anderen Plugins kollidieren.
Shadow ersetzt außerdem alle Pfade zu der Klasse in deinem Code durch den neuen, verschobenen Pfad.
Verwendung der Ausgabe in copy
Warning
Stattdessen kannst du auch direkt einen Paper Server mit deinem Plugin starten. Wirf einen Blick auf den Abschnitt Server ausführen
Um die Ausgabe von shadowJar für unseren copy Task zu verwenden, musst du nur den jar Task in den shadowJar Task ändern.
tasks {
register<Copy>("copyToServer") {
val props = Properties()
val propFile = file("build.properties")
if (!propFile.exists()) propFile.createNewFile()
file("build.properties").reader().let { props.load(it) }
val path = props.getProperty("targetDir") ?: ""
if (path.isEmpty()) throw RuntimeException("targetDir is not set in build.properties")
/*(1)!*/from(shadowJar)
destinationDir = File(path)
}
}
- Ändere es hier
NMS und internals mit Paperweight Userdev
Ich rate davon ab, nms in irgendeiner Weise zu verwenden, aber wenn du das möchtest, solltest du das userdev Plugin von paperweight benutzen.
Damit kannst du in einer Umgebung mit unverschleierten Namen entwickeln.
Es ist auch die einzige unterstützte Möglichkeit, auf die Interna von org.bukkit.craftbukkit.v1_XX_RX zuzugreifen.
Es stellt auch sicher, dass du beim Upgrade auf eine neue Version keinen Code ändern musst, der das net.minecraft Package verwendet.
Natürlich musst du trotzdem Code ändern, wenn Mojang etwas geändert hat.
Du musst auch immer noch die Paketnamen ändern, wenn du internen Code aus org.bukkit.craftbukkit.v1_XX_RX verwendest.
Hinzufügen des Repositorys
Dafür müssen wir etwas Neues machen und in unserer settings.gradle.kts ein Plugin-Repository hinzufügen.
pluginManagement {
repositories {
gradlePluginPortal()
maven("https://papermc.io/repo/repository/Maven-public/")
}
}
Dazu müssen wir den Abschnitt pluginManagement konfigurieren und die Repositories ändern.
Standardmäßig wird nur das gradlePluginPortal() importiert, das normalerweise alle wichtigen Plugins enthält.
Aber wir wollen jetzt ein weiteres Repository hinzufügen.
Es ist sehr wichtig, dass du sowohl gradlePluginPortal() als auch das Paper-Repository hinzufügst.
Importieren
Jetzt können wir das Plugin in unsere Datei build.gradle.kts importieren. Die aktuelle version steht oben.
Damit fehlt nur noch ein Schritt und das ist das Einstellen der Papierversion
Konfiguration
Um die Version zu definieren, die wir verwenden wollen, müssen wir sie zu unseren Abhängigkeiten hinzufügen.
Dazu müssen wir die alte Paper compileOnly-Dependency entfernen und durch die Paperweight-Dependency ersetzen.
Die Version, die du hier eingibst, ist die gleiche, die du vorher für Paper verwendet hast. Du entfernst nur die Group und die Artifact-ID.
Paper verwendet eine obfuscated Jar-Datei.
Das bedeutet, dass wir unsere Jar-Datei vor dem Erstellen neu onfuscaten müssen.
Das können wir tun, indem wir erneut einen Task konfigurieren.
Diesmal konfigurieren wir den Task assemble und setzen dort ein dependsOn auf unseren reobfuscation Task.
Note
Paper plant, in Zukunft ein nicht-obfuscated jar für Server zu verwenden. Damit wird dieser Schritt überflüssig.
Und das war's. Jetzt kannst du nms so bequem wie möglich benutzen.
Starte einen Server mit deiner Jar
Um dein Plugin schnell zu testen, kannst du direkt einen Server starten. Du musst dazu nur das run-task plugin zu deiner Build-Datei hinzufügen.
Ich verzichte darauf, die Readme hierher zu kopieren, da ich ihr keinen weiteren Informationen hinzufügen kann.
Vielen Dank!
Du hast jetzt ein sehr gutes Verständnis für die Minecraft-Entwicklung mit Gradle.
Danke fürs Lesen! Wenn dir dieser Beitrag gefallen hat oder du Fragen hast, kannst du gerne in meinem Discord vorbeikommen und mit mir reden!
Oder schreib mir eine Mail an mail [at] chojo [dot] dev.
Wenn du mich unterstützen willst, kannst du mich über GitHub unterstützen.
